How to Fix 0x8024a105 Windows 10 Error During Updates Installation
See basically when you update your Windows 10, this is the kind of goofy message you get to see.
“There were problems downloading some updates, but we’ll try again later. If you keep seeing this, try searching the web or contacting support for help. This error code might help: (0x8024a105).”
Remember? Has it ever happened to you? If it had then you have just come to the right website to get your queries cleared.
There are plenty of reasons for such an error to arise, but none of the computer experts are still sure about it, though they have come up with certain trade off for solutions.
So in this article, we will pull your attention through three methods to solve this issue.
The methods that we will cover up here are :
- Use Windows Update Troubleshooter
- Perform a Fresh Boot to Fix Error 0x8024a105
- Delete SoftwareDistribution Folder in Windows 10
#1: Use Windows Update Troubleshooter
This is actually the easiest and the quickest trick to solve out the issue. Troubleshoot your system using Windows update troubleshooter. This definitely helps in realigning the software modules to prevent the issue.
The steps for this method are as follows:
Step 1. Firstly Download troubleshooter for Windows 10 from official Microsoft website.
Step 2. Install the troubleshooter using the instructions given on the webpage.
Step 3. Once you have got it installed, run the Troubleshooter program. You have to patiently wait till the process of troubleshooting is completed.
Once the process is over, you can now try to install any updates available. And if everything is done perfectly, the error is not likely to show up again.
#2: Perform a Fresh Boot to Fix Error 0x8024a105
Rebooting your system is always the quicker catch to sort out every damn problem, and we have conventionally used this trickery quite often.
Even to this method, we will apply the same trick. But first we will disable all the background services to facilitate the rebooting.
Let’s see how it works in steps below:
Step 1. Press “Windows logo + R” keys combination and the “Run” search panel would pop up.
Step 2. In the text field, type “msconfig” and hit “Enter”.

Step 3. This will open up the “System configuration” operating Dialog box.
Step 4. Now go to the “Services” tab and tick the “Hide all Microsoft Services” option at the bottom right corner, and then click “Disable all” button.

This will disable all the MS background services, which often tend to interfere with the update procedure.
Step 5. Now from the “Startup” tab and click “Open Task Manager” from the list of other options.
Step 6. Choose each and every startup process and click on “Disable” option to disable them.
Step 7. Finally close the “Task Manager” and repeat the steps 1-3, move to the “Startup” tab and click “ok”. Reboot your computer and it will be all done for you.
Try to install the readily available updates now, and see if it is working or not.
If the error is still persisting, then try out the next method.
#3: Delete SoftwareDistribution Folder in Windows 10
SoftwareDistribution folder is one of the most essential components of Windows OS, which generally stores all the temporary files required for installing updates which in turn keeps your machine secured, free from bugs, and ready with improvements, and fixes.
This folder should usually not be tampered with, but there might come a period, when you actually need to delete this folder in case the Download and Datastore folders are not synced, which obstructs the Windows update from introducing new updates.
So the steps below will tell you where to find them and how to delete them:
Step 1. Go to “Start” and type “cmd” in the search box. When you see the option in the list of result, right click on it to choose “Run as administrator” option from the context menu.
Stpe 2. Now input the following command given here to stop the Windows update services and then hit “Enter”
net stop wuauserv
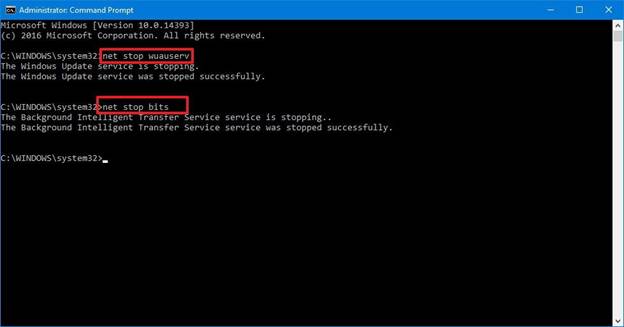
Step 3. Type this new command to abort the Background Intelligent Transfer Services and hit
“Enter”
net stop bits
Step 4. Now go to your file explorer and navigate down the following pathway:
C:\Windows\SoftwareDistribution
Step 5. Once you are into the folder, select all the contents by pressing “Ctrl+A” and hit “Delete” to clear them all.

Step 6. Now again on command prompt, enter the following command to initiate the Windows update service and hit “Enter”
net start wuauserv
Step 7. Again type the following command to start the Background Intelligent Transfer Services and hit “Enter”
net start bits

Once you are done to this level, Windows will reconfigure the folder and will download all the necessary components for Windows update.
Conclusion:
Well, if you have read all the methods thoroughly, then you must have noticed that we have not used any third party tool in our pursuit.
In a way, it’s better to avoid the hassle of downloading and installing them to your PC. But if you want to use one, better choose a free tool like Driver Talent.
For more information, keep visiting our website to get daily updates.
